Enhance images on the fly: how to achieve better quality with less effort
Last edited:
Visual quality of images is important because it influences viewers directly. To achieve high customer engagement and good retention rates, and increase positive purchasing decisions, you need to make sure your photos have optimal contrast, brightness and sharpness.
Uploadcare automates this process for you with the Auto Enhance feature. It performs image enhancement on the fly so you can fill your website with visually compelling images with less effort and at a lower cost.
What is image enhance?
Uploadcare Image Enhance analyzes an image and performs the necessary contrast, brightness and sharpness enhancements to improve the visual quality.
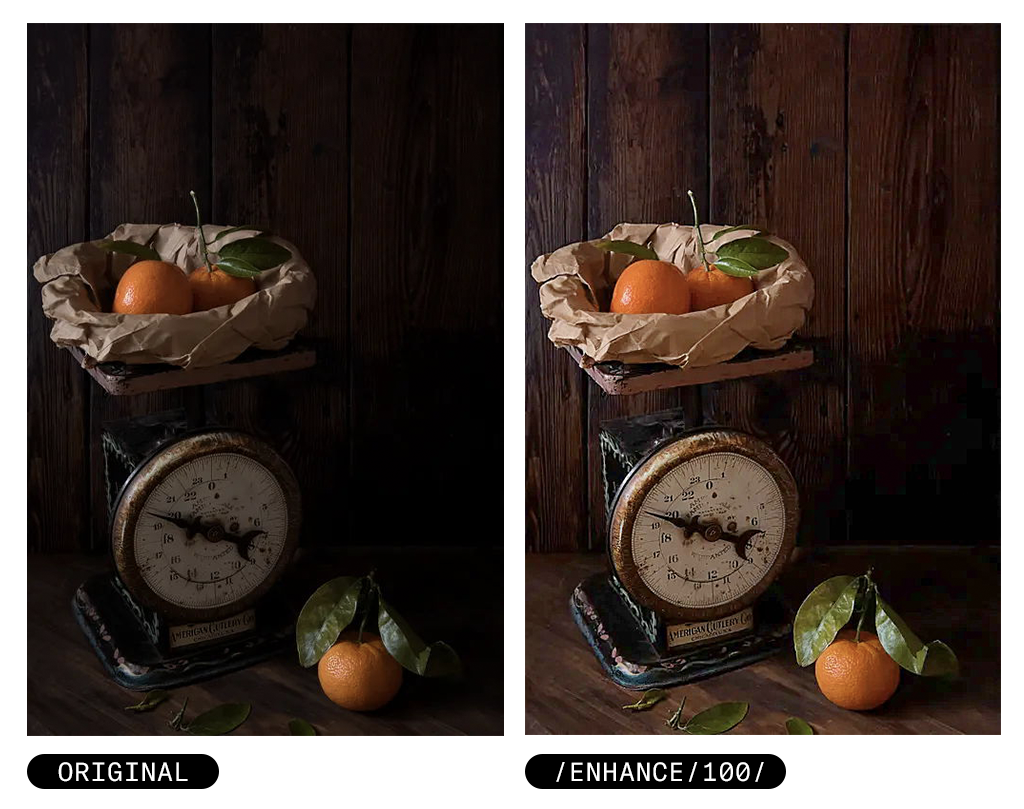 Improve image exposure, brightness, and sharpness automatically
Improve image exposure, brightness, and sharpness automaticallyLet’s say you need to add new products to your online store. How does this usually work? First, you arrange a photoshoot to make product photos. After that, the designer manually edits those photos to make them more appealing to your customers. And lastly, you upload the photos to your website.
This is where the Enhance feature can drastically save you time by removing manual editing from the process. Using this technology, you can upload images without any edits and get nice-looking photos automatically. This allows you to cut operating costs, reduce manual work to a minimum, and speed up the process without compromising visual quality.
With Uploadcare Enhance, you can:
✅ Get a visually compelling website with minimal effort and at a lower cost. Your photos will look great, as if they were edited by a professional designer.
 Achieve better colors and make your photos more appealing to the customer
Achieve better colors and make your photos more appealing to the customer✅ Manage large catalogs of products much faster: just upload your photos and get them edited automatically. No need to double-check every photo: the Enhance feature works great and doesn’t require manual supervision.
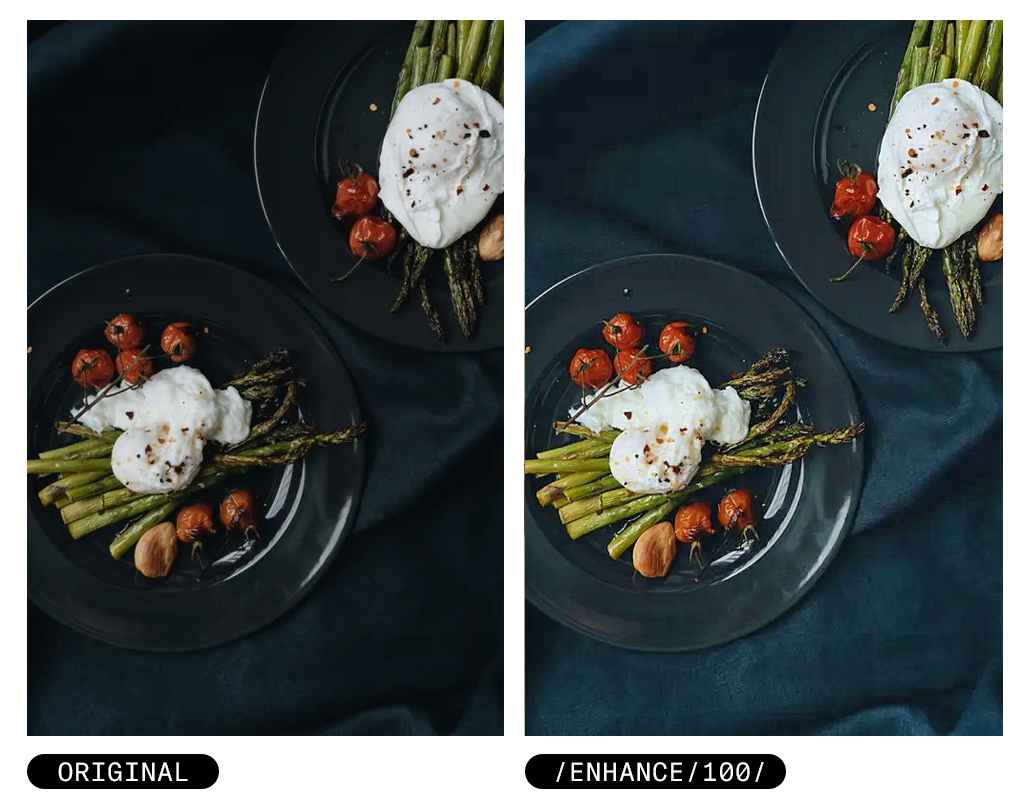 Online image enhancer improves image brightness and quality
Online image enhancer improves image brightness and quality✅ Achieve great results, even if you have unprofessional photos, or something went wrong during the photoshoot and you ended up with underexposed or overexposed photos. The Uploadcare Enhance feature can easily fix it.
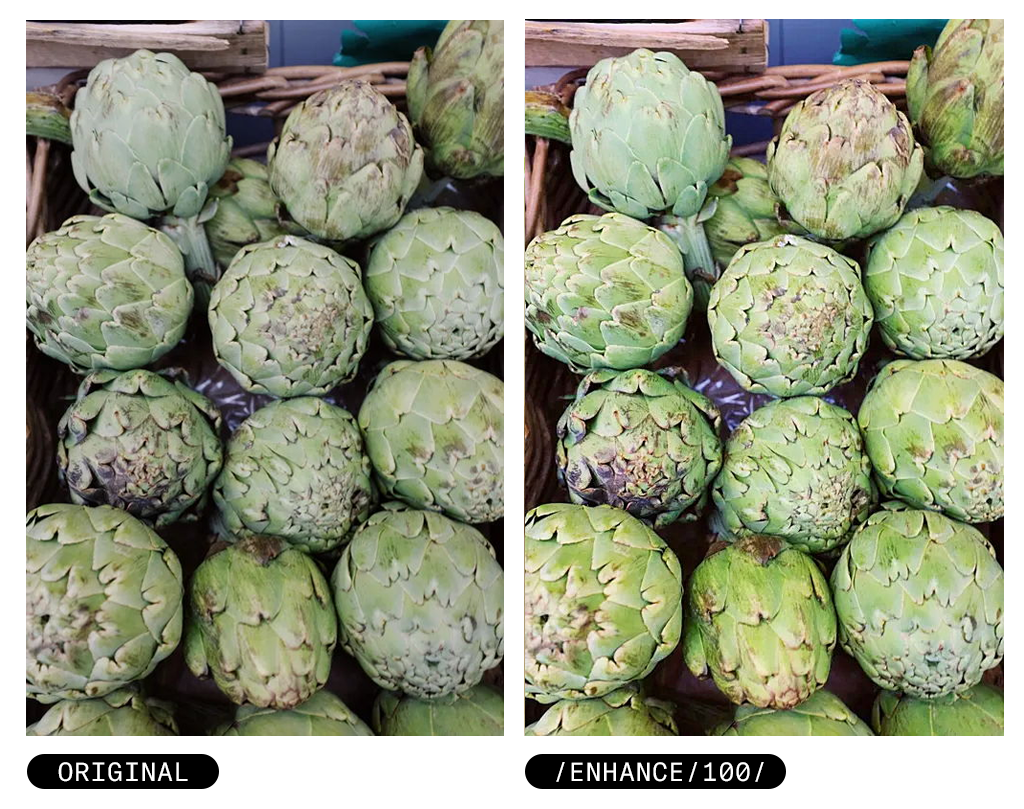 Get an optimal image exposure with just a few clicks
Get an optimal image exposure with just a few clicksHow the algorithm works
In a graphic editor, you can find a histogram panel that represents the amount of tones of particular brightness in the photo ranging from black (0% brightness) to white (100% brightness). Simply put, it shows how good the image exposure is: the overall brightness or darkness of a photo. Here’s what it looks like:
 Image histogram of a photo containing dark areas
Image histogram of a photo containing dark areasIf you look at this picture, you can see that there’s a dark area in the lower left corner, and the spike in the histogram represents that dark area.
The technology behind the Enhance feature is called Contrast-Limited Adaptive Histogram Equalization (CLAHE). The algorithm aims to equalize light and dark pixels and achieve perfect contrast in the image.
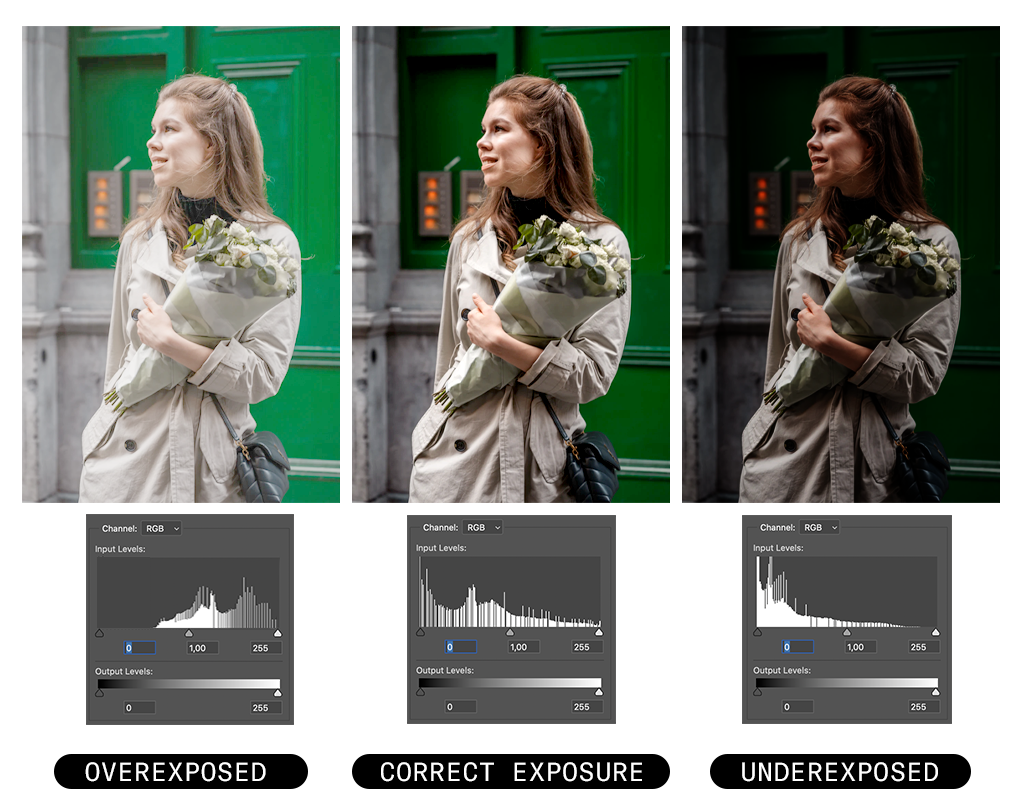 Image histogram comparison: overexposure, underexposure, correct exposure
Image histogram comparison: overexposure, underexposure, correct exposureOn top of that, Uploadcare's auto enhance algorithm also improves the sharpness of an image.
If you wanted to achieve a similar result in a graphic editor, you’d need to manually adjust levels, contrast, saturation, and sharpening for each photo. Also, you’d need particular knowledge to do everything right.
We’ve combined all these operations so you can reach the desired result with a few clicks, even if you’re a stranger to photo editing.
What’s more, the Enhance algorithm improves only those areas that actually need improvement. That means that if one part of an image is too dark, it will make it lighter, but won’t change the rest of the picture. Graphic editors, in turn, apply the effect to the entire photo. Let’s compare. Here’s what you get if you make the entire photo lighter:
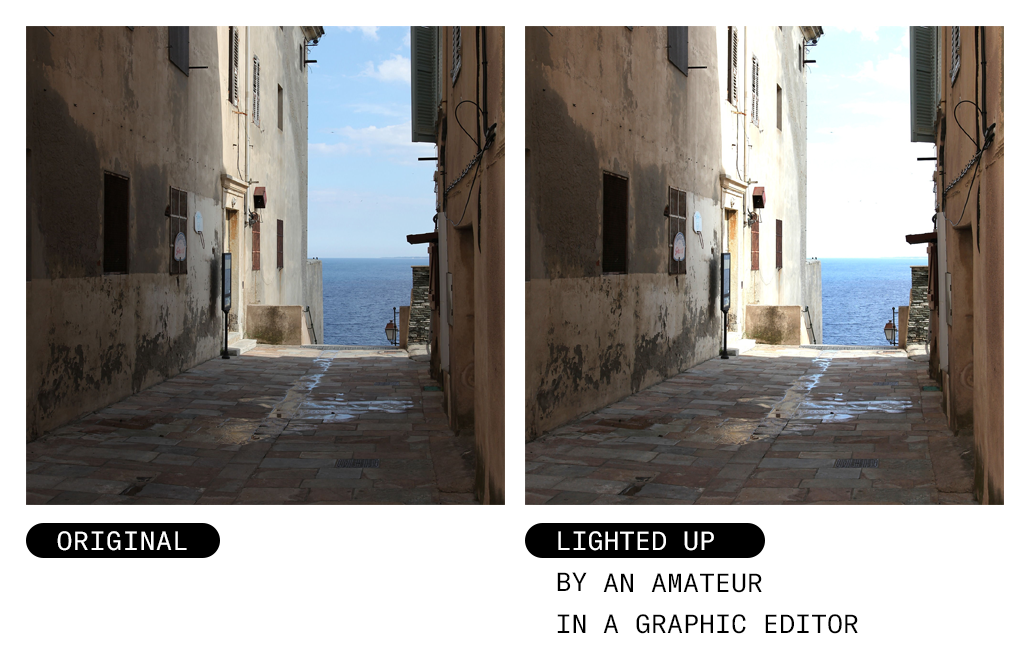 Image gets overexposed if you apply effect to the entire picture
Image gets overexposed if you apply effect to the entire pictureAnd here’s what it looks like when you use Enhance feature:
 Image Enhance feature achieves optimal brightness of the photo
Image Enhance feature achieves optimal brightness of the photoOf course, professional designers can get the same results using a graphic editor. Still, it’s all about time and costs.
How to implement
First of all, you need to sign up for an Uploadcare account and create a project from the dashboard. After that, you’ll be able to start uploading your images.
Once an image is uploaded, you receive a CDN link with its unique identifier (UUID). From there, you can crop, align, resize, and enhance your images by simply adding different URL parameters.
To request a file from the CDN, you need to make a request to the CDN servers via HTTP or HTTPS. Here’s what it looks like:
https://{subdomain}.ucarecd.net/:uuid/
To implement image transformations, you need to include URL directives in their respective CDN URLs. For example:
https://6ca2u7ybx5.ucarecd.net/12ecaf6d-bd3f-4d53-b662-d16daeb100c9/-/preview/-/enhance/100/
Where:
6ca2u7ybx5.ucarecd.net– CDN base URL12ecaf6d-bd3f-4d53-b662-d16daeb100c9– a unique file identifier (UUID), assigned to every uploaded file./-/– the mandatory delimiter for our parser to tell operations from one another and other path components.preview– default preview operation for all image transformations.enhance– CDN operation URL directive.100– :strength value from 0 to 100. The default value is 50.
Read the guide Quick Image Manipulations Using Only URL on our blog to find more about the image transformations you can implement using Uploadcare.
Are there any limitations to the enhance feature?
The Enhance feature works best if you upload photos without previous editing. If you upload an edited picture with some effects (blur, auto levels, sharp, etc.), the algorithm might not produce the best result.
Wrapping up
With the Uploadcare Enhance feature, you can streamline your image delivery and optimize operating costs without compromising visual quality.
Auto Enhance is a part of the Uploadcare Image Transformation engine, which can help you completely automate your image editing. Besides auto-enhancement, you can crop, resize, align, rotate, apply different effects, and do all kinds of manipulations on the fly, which saves a bunch of time. Visit our docs to learn more about Image Transformations, and give them a try during a 14-day free trial.