How to crop images using jQuery: Complete developer guide
In this article, you will learn how to crop an image using jQuery. There are various jQuery libraries available for image cropping. In this tutorial, however, you will use the jQuery cropper plugin, which is a simple and effective way to do this on the client side using Cropper.js and jQuery.
Step 1: Install the required libraries
To start cropping images with jQuery, you need to include the necessary libraries in your HTML file. You can use a CDN to include the jQuery and jQuery cropper libraries or install them via npm. Here’s how to do it using a CDN:
<!DOCTYPE html>
<html lang="en">
<head>
<meta charset="UTF-8">
<meta name="viewport" content="width=device-width, initial-scale=1.0">
<title>Image Cropper</title>
<link rel="stylesheet" href="https://cdnjs.cloudflare.com/ajax/libs/cropperjs/1.5.12/cropper.min.css">
<script src="https://cdnjs.cloudflare.com/ajax/libs/jquery/3.6.0/jquery.min.js"></script>
<script src="https://cdnjs.cloudflare.com/ajax/libs/cropperjs/1.5.12/cropper.min.js"></script>
<script src="https://cdnjs.cloudflare.com/ajax/libs/jquery-cropper/1.0.2/jquery-cropper.min.js"></script>
</head>
<body>
</body>
</html>If you prefer to install the libraries via npm, you can run the following commands in your terminal:
npm install jquery-cropper jquery cropperjs@1Then, you can include them in your HTML file:
<link rel="stylesheet" href="node_modules/cropperjs/dist/cropper.min.css">
<script src="node_modules/jquery/dist/jquery.min.js"></script>
<script src="node_modules/cropperjs/dist/cropper.min.js"></script>
<script src="node_modules/jquery-cropper/dist/jquery-cropper.min.js"></script>Step 2: Set up the HTML structure
Next, set up the HTML structure for the image cropper. Inside of the HTML body, you will create an input field for selecting the image, a div to display the image preview, and a button to trigger the cropping action.
Here’s an example of how your HTML structure should look:
<div class="container">
<h1>Image Cropper</h1>
<input type="file" id="imageInput" accept="image/*">
<div id="imagePreview"></div>
<button id="cropButton">Crop Image</button>
<div id="cropResults"></div>
</div>The jQuery cropper library also requires the image being cropped to have a max-width of 100%,
so add some CSS to ensure the image fits well within the preview area:
<style>
.container {
max-width: 800px;
margin: 20px auto;
padding: 20px;
}
#imagePreview img {
/* This rule is very important, do not ignore this! */
max-width: 100%;
}
.cropped-result {
margin-top: 20px;
padding: 10px;
}
</style>Step 3: Initialize the jQuery cropper
Now that you have set up the HTML structure, you need to initialize the jQuery cropper. You will use the cropper method to create a cropper instance on the image preview div when an image is selected.
The code below demonstrates how to do this:
$(document).ready(function () {
let $cropImage;
$('#imageInput').on('change', event => {
const files = event.target.files;
if (!files?.length) {
return;
}
const reader = new FileReader();
reader.onload = e => {
// Destroy existing cropper if it exists
if ($cropImage?.data('cropper')) {
$cropImage.cropper('destroy');
}
$('#imagePreview').html(`
<img id="cropImage" src="${e.target.result}" alt="Image to crop">
`);
$cropImage = $('#cropImage');
// Initialize jQuery cropper
$cropImage.cropper();
};
reader.readAsDataURL(files[0]);
});
});This code does the following:
- Listens for changes in the file input field.
- Reads the selected image file using
FileReader. - Displays the image in the
#imagePreviewdiv. - Initializes the jQuery cropper on the image element.
Open your page in a web browser, select an image file, and the image should be displayed in the preview area with the cropper initialized.
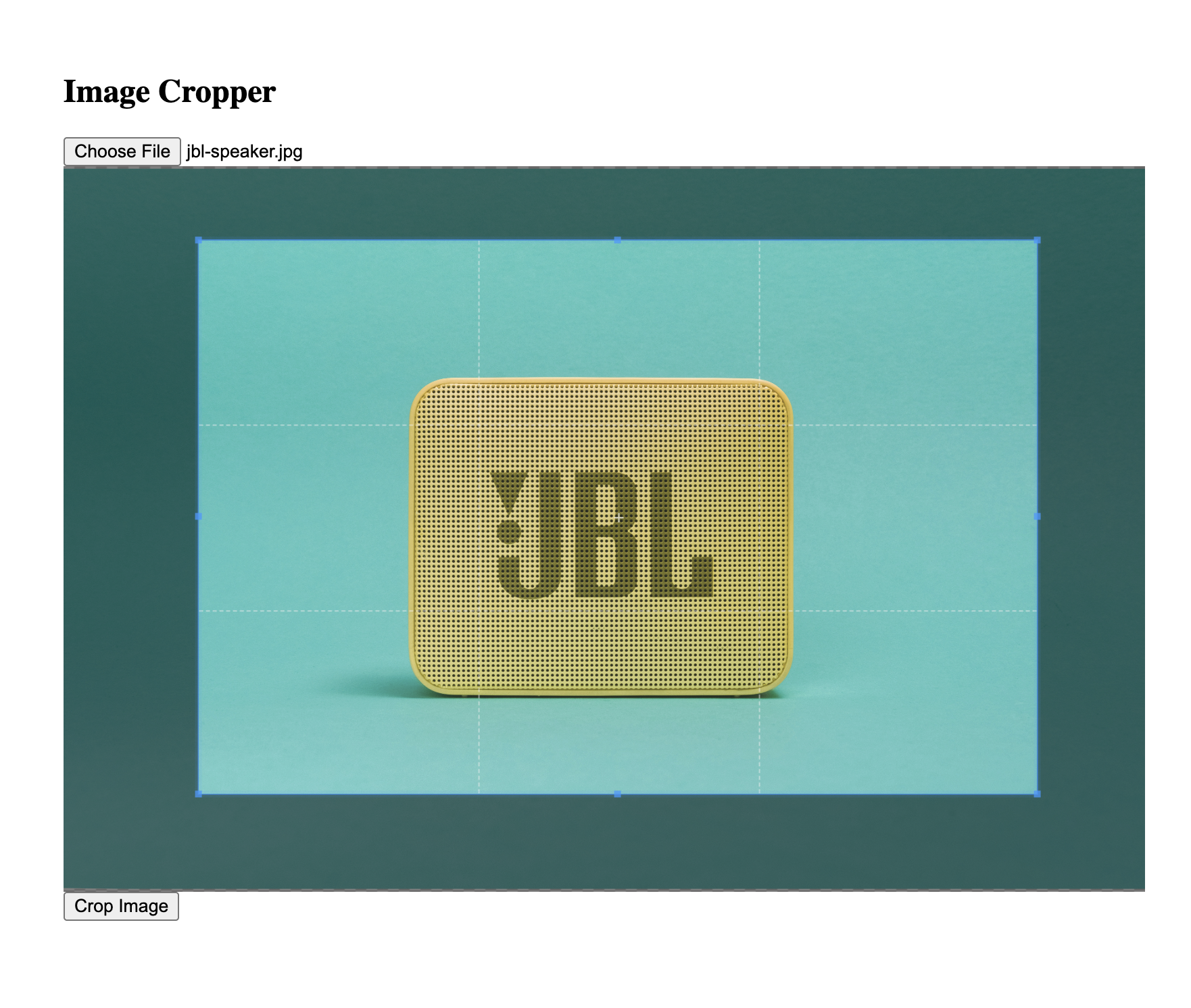 Image preview with cropper initialized
Image preview with cropper initializedStep 4: Implement the cropping functionality
Now that you have initialized the jQuery cropper, you can implement the cropping functionality.
You will add a click event listener to the “Crop Image” button,
which will extract the cropped image data and display it in the #cropResults div.
Still inside of the $(document).ready() method, add the following code:
$('#cropButton').on('click', () => {
if (!$cropImage?.data('cropper')) {
alert('Please select an image first');
return;
}
const canvas = $cropImage.cropper('getCroppedCanvas', {
imageSmoothingQuality: 'high'
});
canvas.toBlob(
blob => {
let $resultsContainer = $('#cropResults');
// Create container if it doesn't exist
if (!$resultsContainer.length) {
$resultsContainer = $('<div id="cropResults"></div>');
$('.container').append($resultsContainer);
}
// Update the container content
$resultsContainer.html(`
<div class="cropped-result">
<h3>Cropped result</h3>
<img
src="${URL.createObjectURL(blob)}"
alt="Cropped image"
style="max-width: 400px;"
>
</div>
`);
},
'image/png',
);
});In the code above:
- The click event listener on the “Crop Image” button checks if the cropper is initialized.
- It uses the
getCroppedCanvasmethod to get the cropped image as a canvas. - The canvas is then converted to a Blob so that it can be displayed in the
#cropResultsdiv as an image. - If the
#cropResultsdiv does not exist, it creates one and appends it to the container.
When you click the “Crop Image” button, the cropped image will be displayed below the button in the #cropResults div.
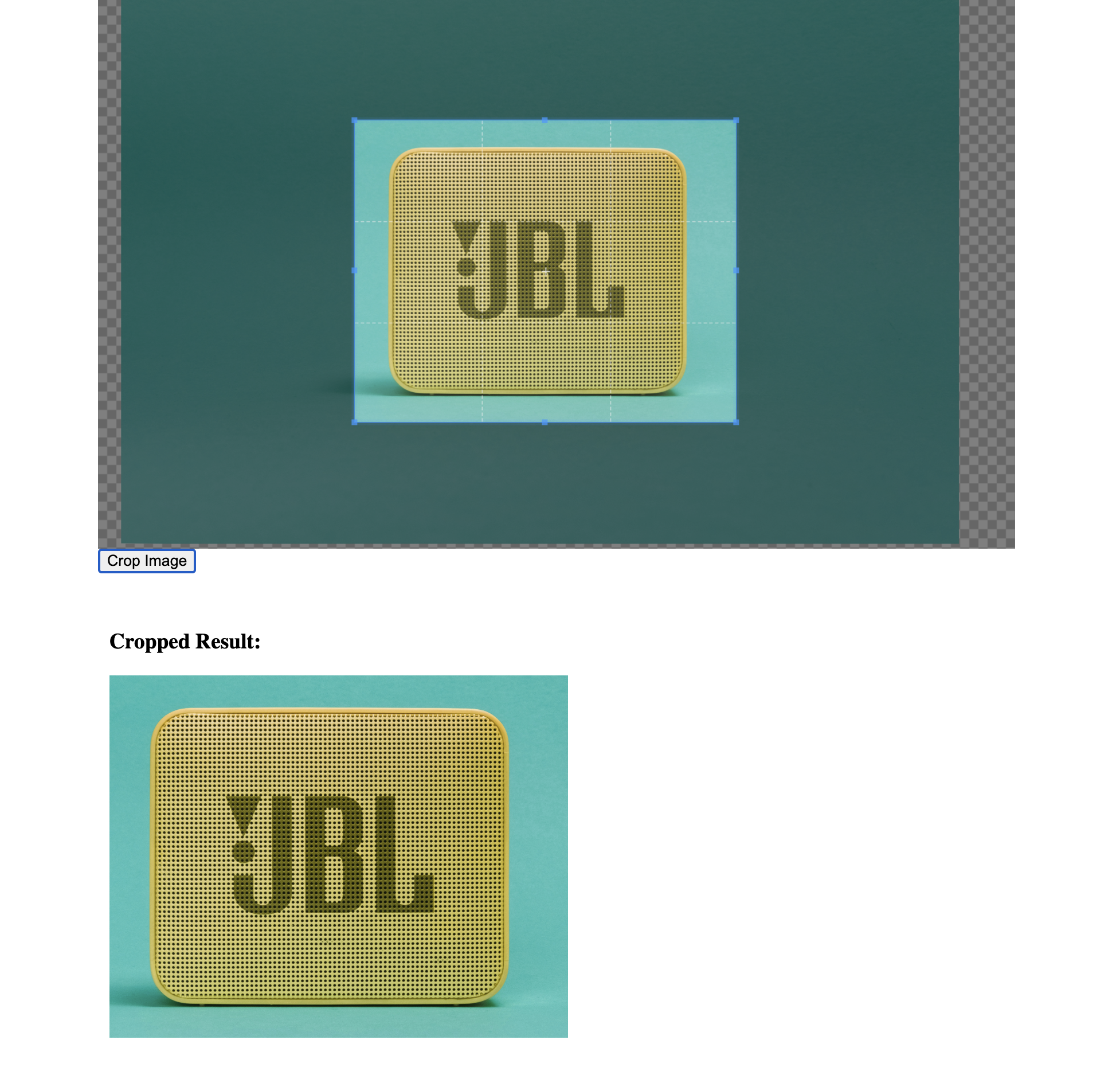 Cropped image result
Cropped image resultConclusion
In this tutorial, you have successfully implemented an image cropping feature using the jQuery cropper library. You initialized the cropper, created the HTML structure, and implemented the cropping functionality.
If you want to enhance your image upload experience further, consider using Uploadcare’s File Uploader. It provides a powerful and user-friendly interface for file uploads, including image cropping, resizing, and more.
If you want to learn more about how to crop images using CSS, check out this guide on how to crop images using CSS.